LaTeX(ラテック,レイテック,ラテフなど) は Leslie Lamport によって開発された文書処理システムです.
LaTeXの特長
LaTeX は綺麗な組版が特長の一つです.LaTeX は基本的に構造と内容を分離して記述されます.LaTeX は構造について既に記述されたクラスファイル( jsarticle.cls など)という呼ばれるファイルがあり,文書作成者は文書の内容のみを記述して綺麗な文書を組版することができます.
LaTeX は簡単に綺麗な数式を組版することができます.LaTeX の数式の記法は簡潔なため,MathJax や Markdown などあらゆるところでこの記法は使われています.
LaTeX は全てテキストで記述していくため,LaTeX のソースコード自体は非常に軽量で,大規模な文書もストレスフリーに作成することができます.テキストベースのため,バージョン管理も可能で,複数人による編集も可能です.
LaTeXの難しいところ
LaTeX は綺麗に組版することができますが,記法が間違っていたり,コマンドの位置関係を間違えると,コンパイルに失敗して,文書が出力されない場合があります.また,コンパイル(タイプセット)するまでは,文書がどのような見た目で出力されるかわかりません.そのため,コンパイル結果が当人にとって意図しない組版になる場合もあります.初心者の場合,コンパイルエラーや意図しない組版に対して,何が原因か分からず,どこを修正すればいいかわからないこともあります.そのため,現在は,こまめにコンパイル結果を確認できるように,texファイルを保存するだけで,自動的に LaTeX のコンパイルを走らせるスクリプトなども存在しています.
LaTeXのコンパイル環境を整えるにはそれなりに手間と知識が必要になります.WindowsとLinuxとMacでは環境構築の方法が異なります.また,現在は多数のLaTeX用パッケージがデフォルトでインストーラに組み込まれており,インストーラの容量が 7GB を超え,インストールにとても時間と容量が必要になります.現在では,環境構築の手間を省くために,オンライン上で LaTeX がコンパイルできるサービスも複数存在します.
LaTeX について詳しく知りたい方は TeX Wiki を御覧ください.
Cloud LaTeX
Cloud LaTeX は前節で説明した環境構築の手間を省くために株式会社アカリクのCloud LaTeX Team によって開発された LaTeX のオンラインコンパイルサービスです.

Cloud LaTeX はオンライン上で LaTeX のコンパイルができる上,tex ファイル自体の編集もその場で行うことができます.
Cloud LaTeX の使い方
Cloud LaTeX の最小限の使い方
Cloud LaTeX は https://cloudlatex.io/ からアクセスできます.アクセスしたら右上にある「アカウント登録」から Cloud LaTeX のアカウントを登録します.

クリックすると,自分の情報を記入する部分があるので,記入して「利用規約とプライバシーポリシーに同意する」にチェックを入れて,青いボタンの「登録」をクリックします.
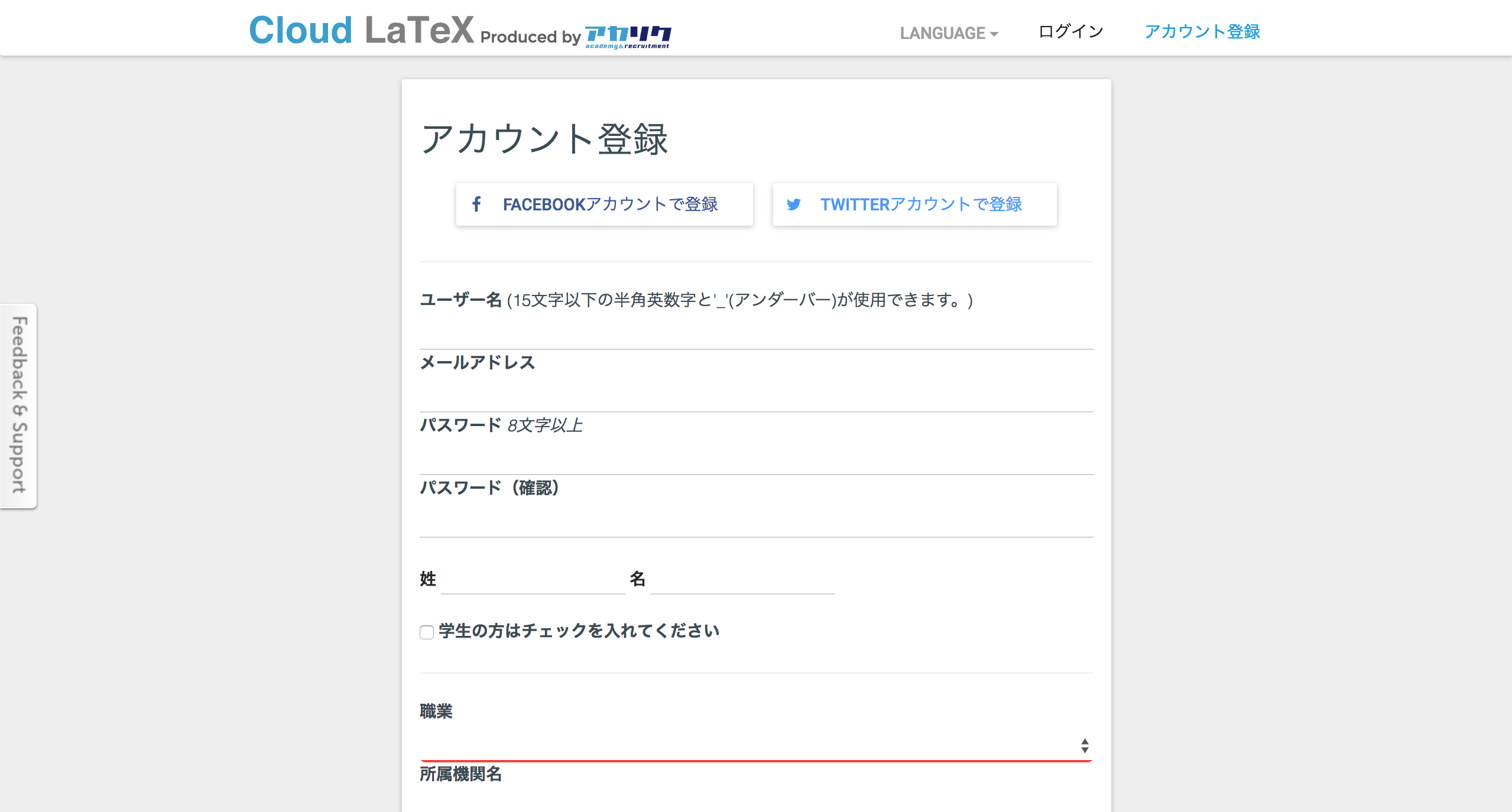
アカウント登録を済ませると,登録したメールアドレス宛にメールが送られます.
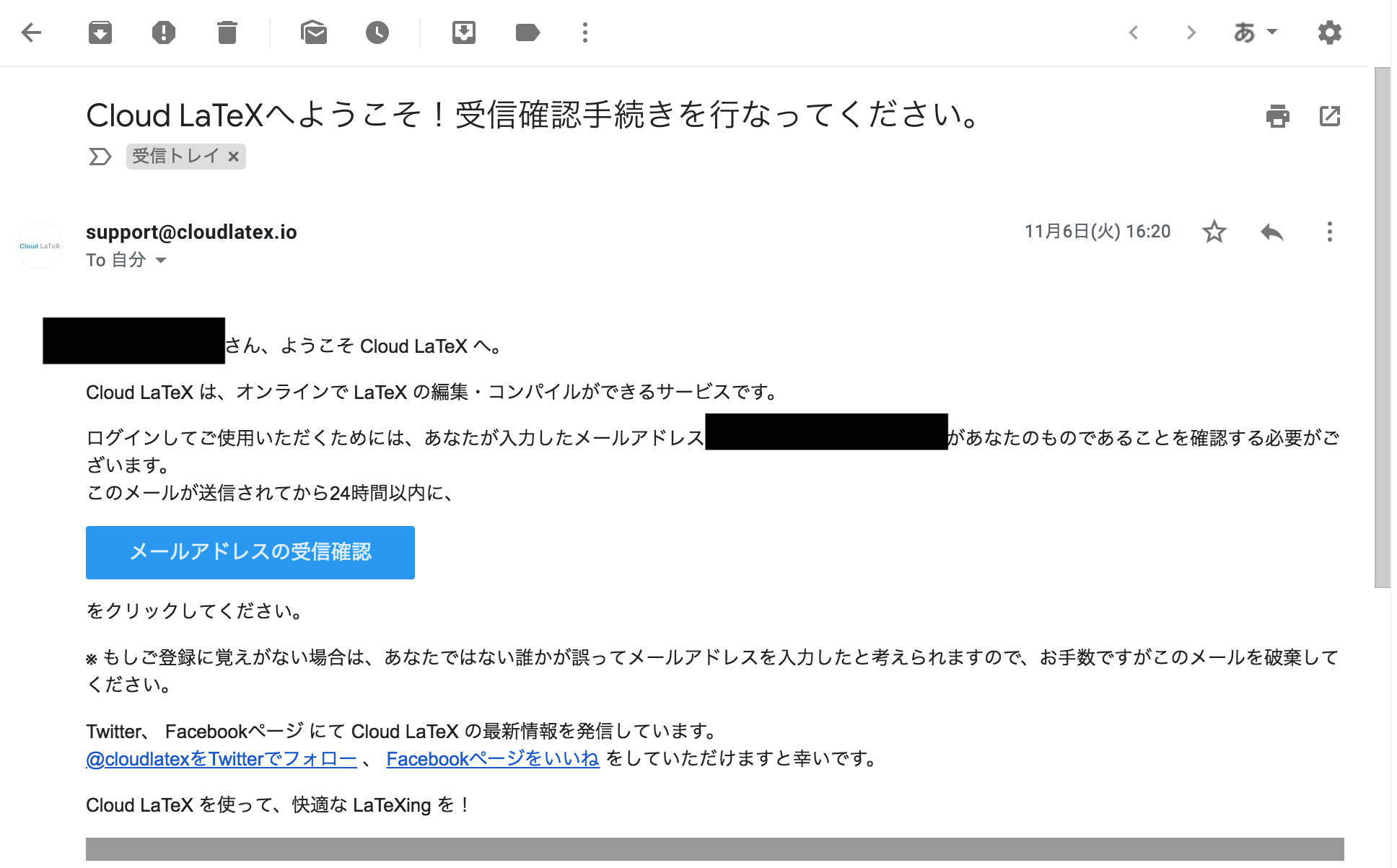
メール内の「メールアドレスの受信確認」ボタンを押すとアカウント登録の完了となります.トップページの「アカウント登録」のボタンが「マイページ」に変わっているので,そこをクリックします.
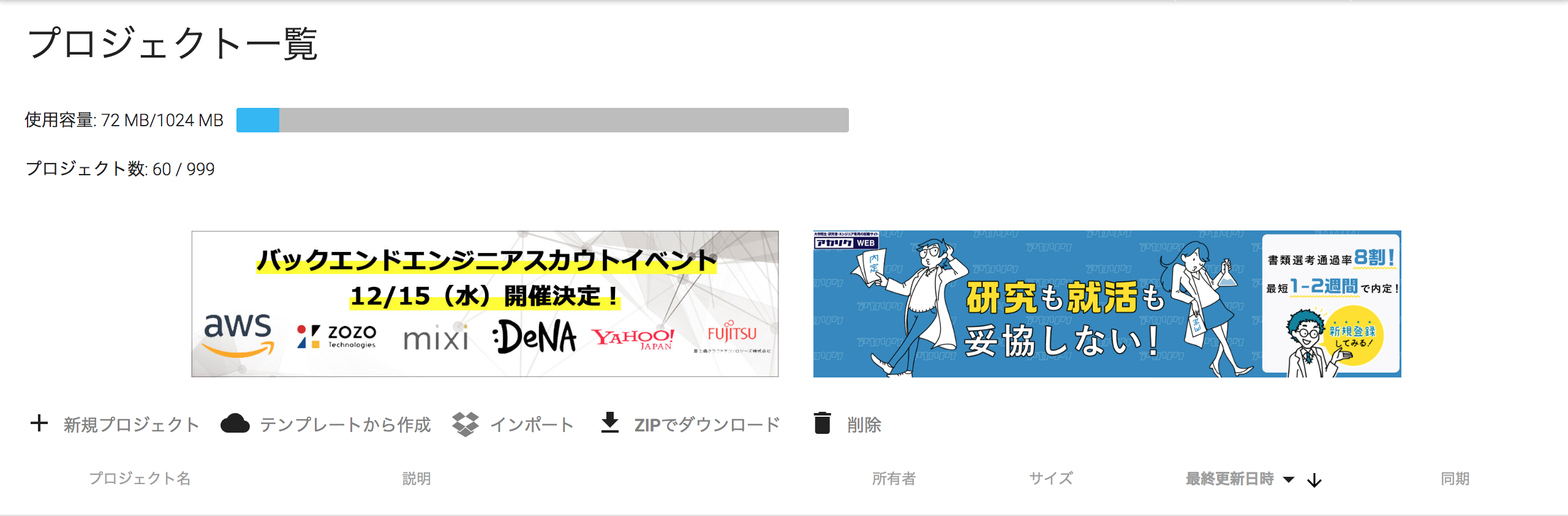
クリックするとプロジェクトの一覧画面が表示されます.「新規プロジェクト」ボタンをクリックすると,新しいプロジェクトを作成することができます.
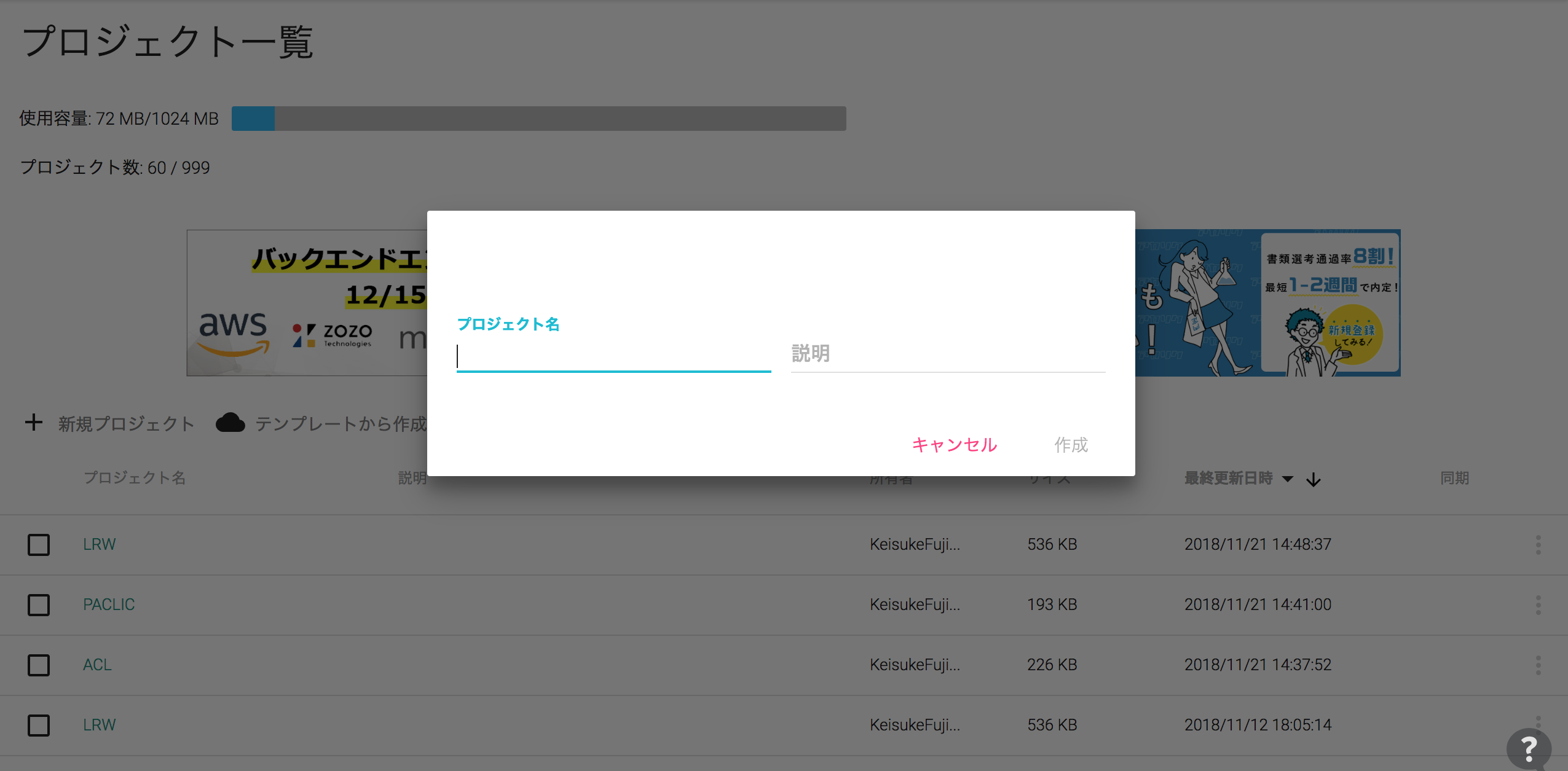
プロジェクト名と説明を入力したら,「作成」ボタンを押します.新規にプロジェクトが作成され,プロジェクトの編集画面に移ります.
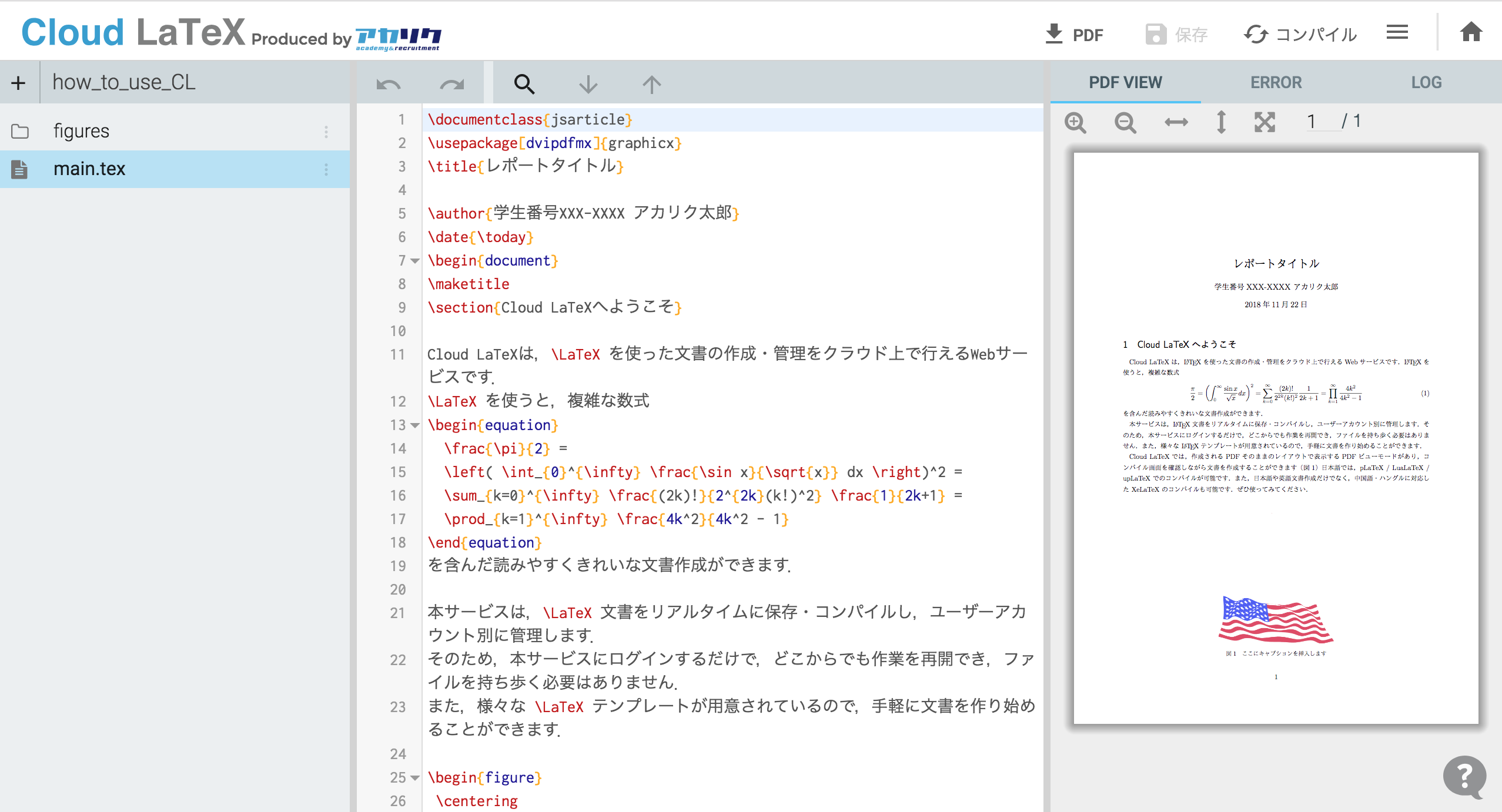
編集画面は大きく3つの「ファイル選択画面」,「テキスト編集画面」,「プレビュー画面」に分かれています.
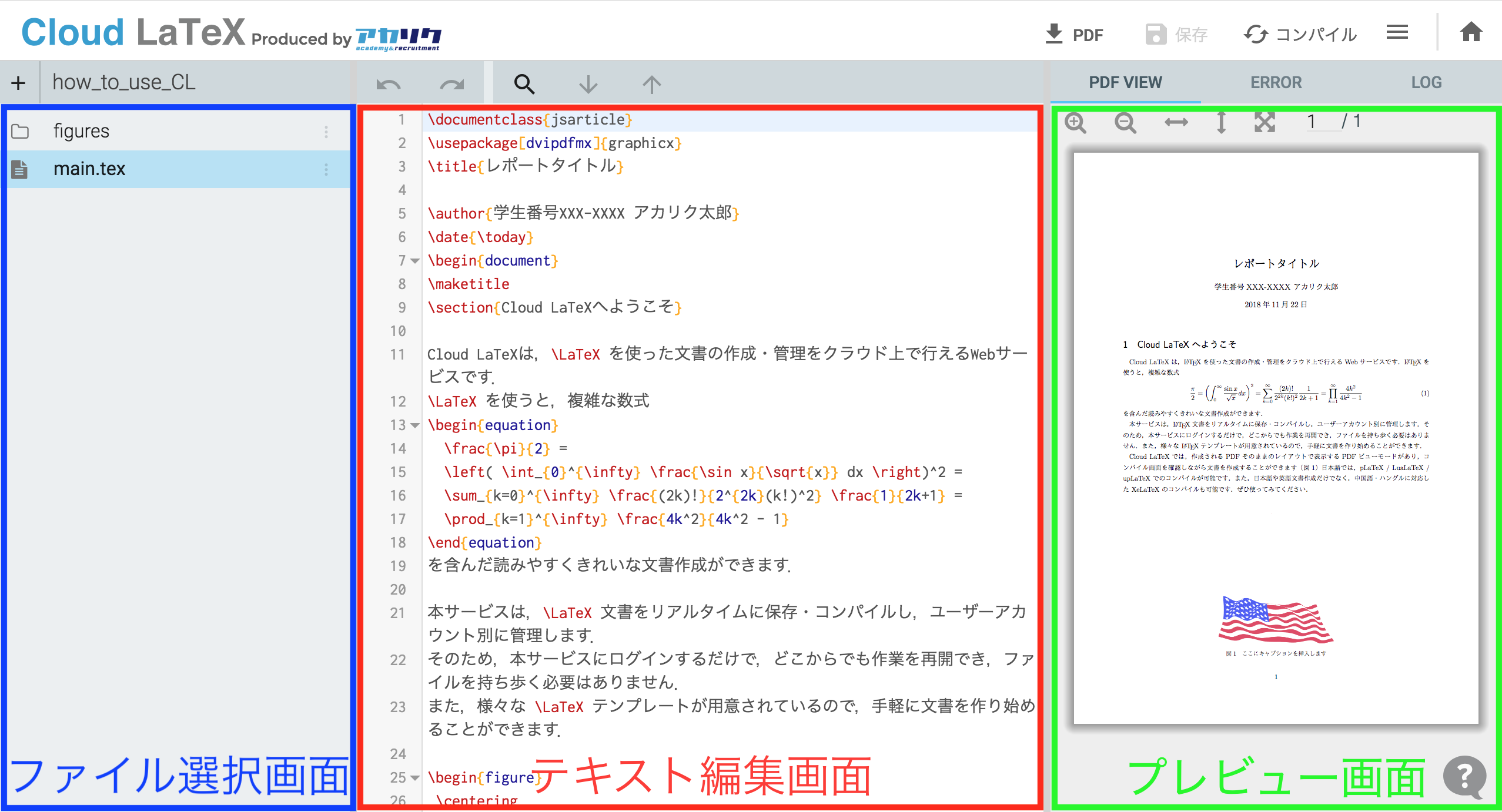
基本的には「テキスト編集画面」で LaTeX の編集をして,右上のコンパイルボタンを押すと,コンパイルが走ります. コンパイルが終了すると右の「プレビュー画面」にコンパイル結果が表示されます.PDF ファイルとして保存したり,拡大してコンパイル結果を見たい場合は右上の PDF ボタンをクリックすると別ウインドウに PDF が表示されます.
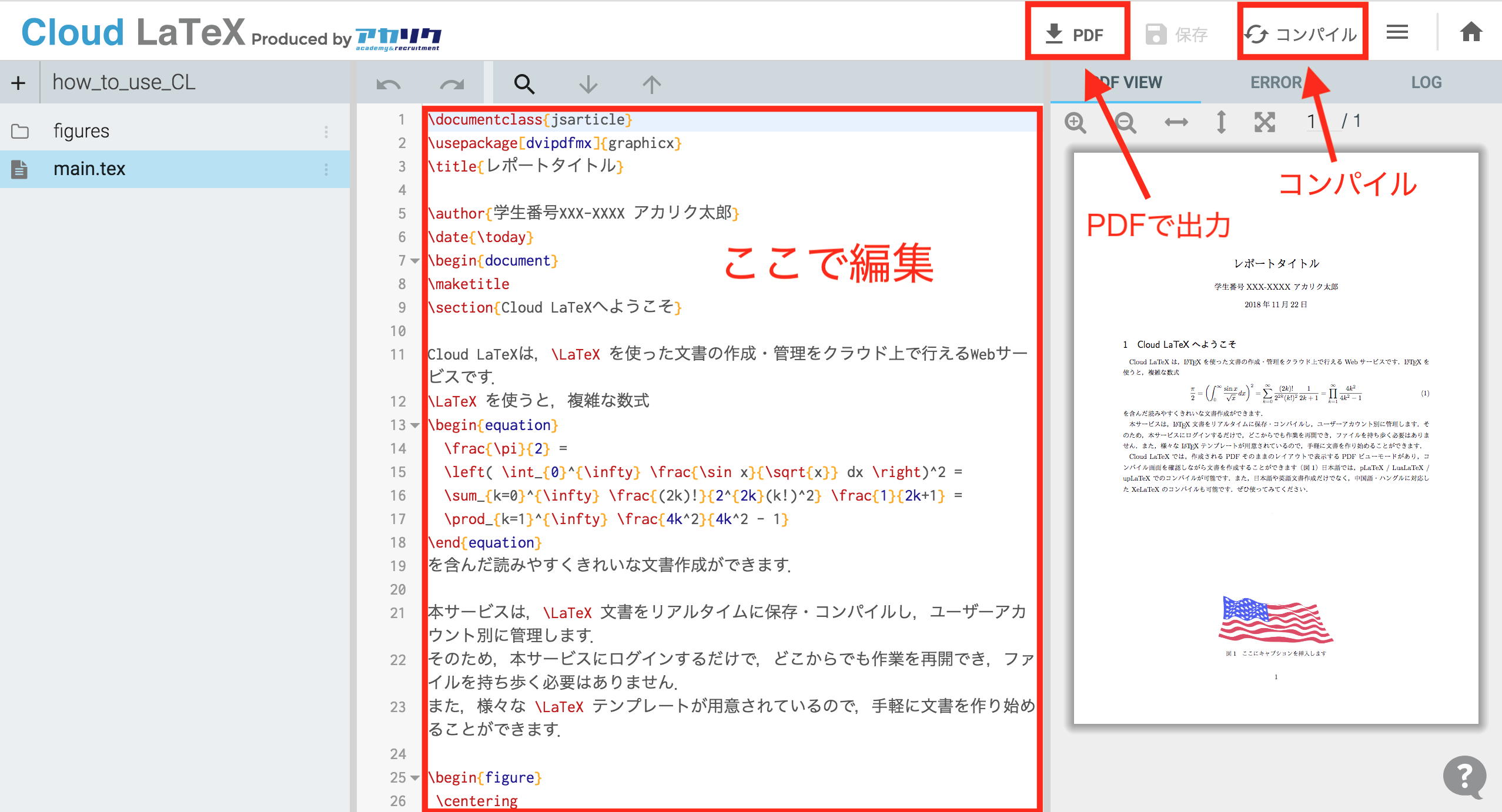
ファイルの追加
ファイルの追加は編集画面の左にある「ファイル選択画面」から行います.プロジェクト名の左に+ボタンがあるのでそれをクリックすると,「新規ファイル」,「新規フォルダ」,「アップロード」があるので,新しいtexファイルを作る場合は「新規ファイル」,プロジェクト内に新しいフォルダを作りたい場合は「新規フォルダ」を選択します.どちらもクリックすると名前を入力する画面になるので,入力後,「作成」ボタンをクリックします.
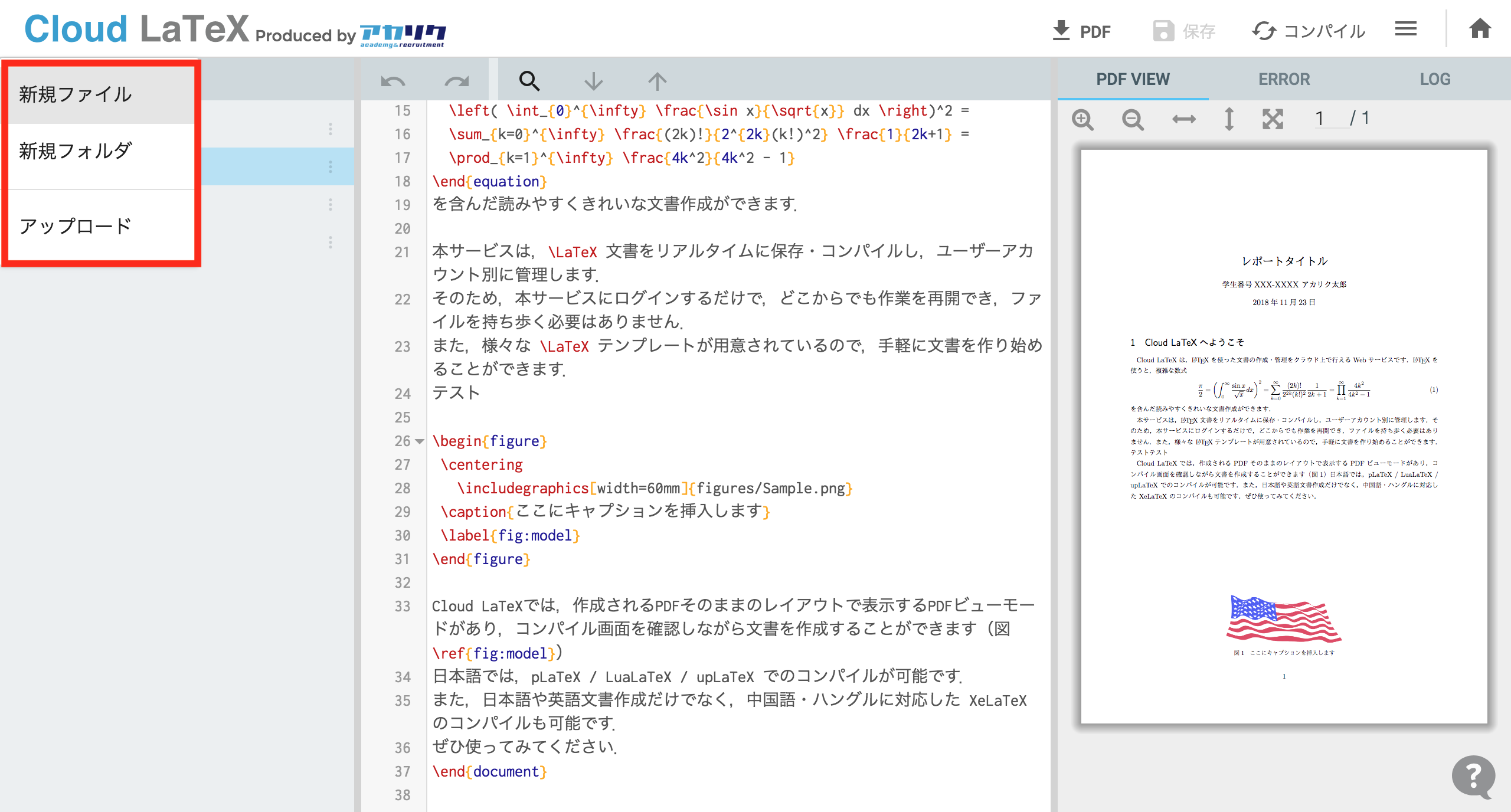
「アップロード」ボタンはローカルにあるファイルを Cloud LaTeX の現在のプロジェクト内にアップロードします.文書内に図などを挿入する時に使います.「ファイルを追加」ボタンをクリックして,ファイルを選択します.複数アップロードしたい場合は繰り返し,「ファイルを追加」ボタンをクリックしてファイルを選択します.選択し終えたら,最後に「アップロード」ボタンを押します.正常ににアップロードが完了するとファイル名の左に緑のチェックマークが入るので,「完了」ボタンを押してアップロード終了です.
ファイルを追加して,コンパイルするファイル(プリアンブル部があるファイル)を変更したい場合ファイル名の右にある縦三点リーダのボタンをクリックして,「ターゲット設定」というボタンをクリックすると,コンパイルするファイルをそのファイルに変更することができます.
復元機能
Cloud LaTeX にはファイルのバージョン管理機能(復元機能)があります.この機能はファイルを過去の状態に戻すことができます.復元したいファイルを「ファイル選択画面」から選び,右にある縦三点リーダのボタンをクリックして,
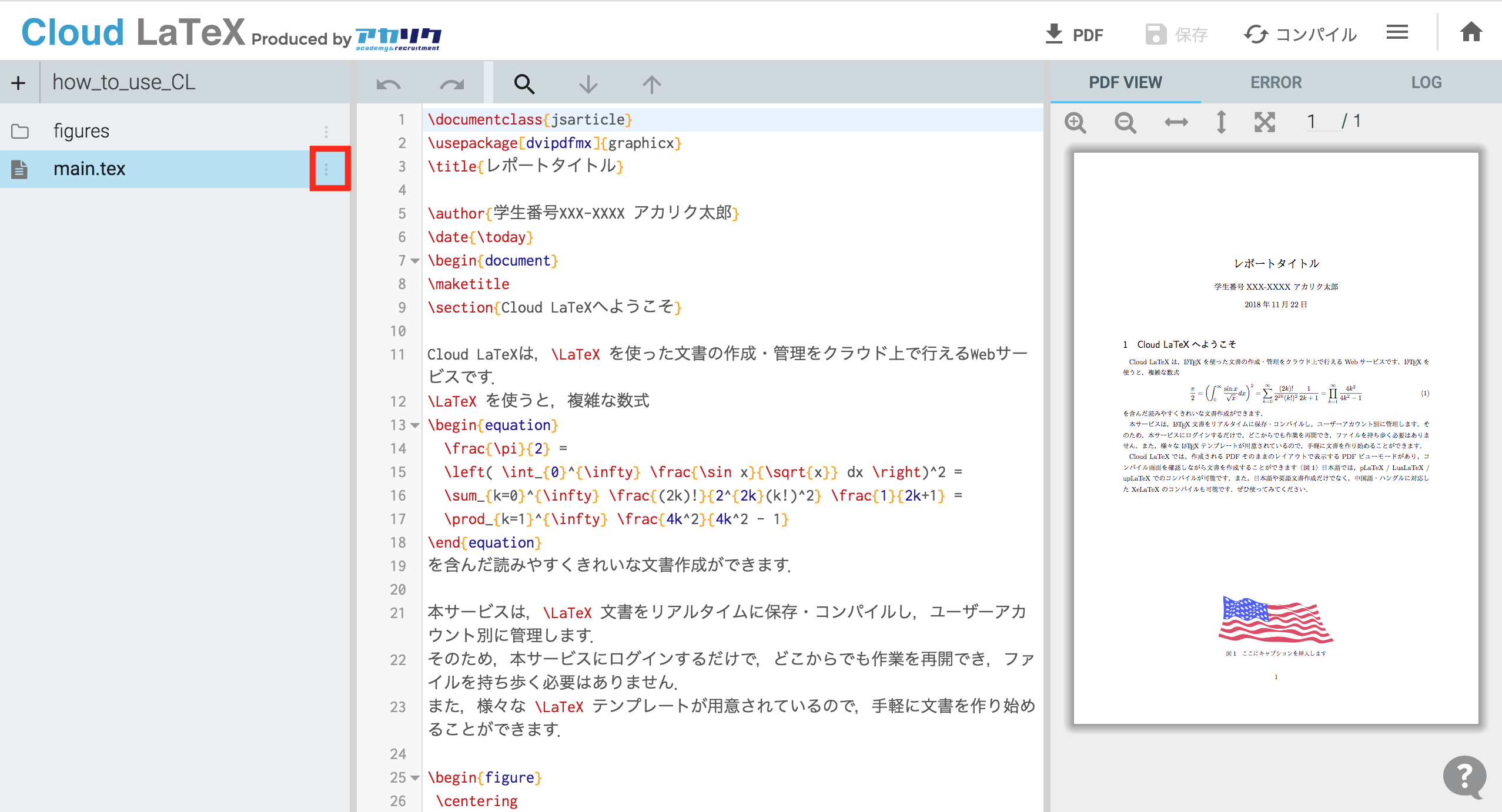
青文字で書かれた「復元」ボタンを押します.
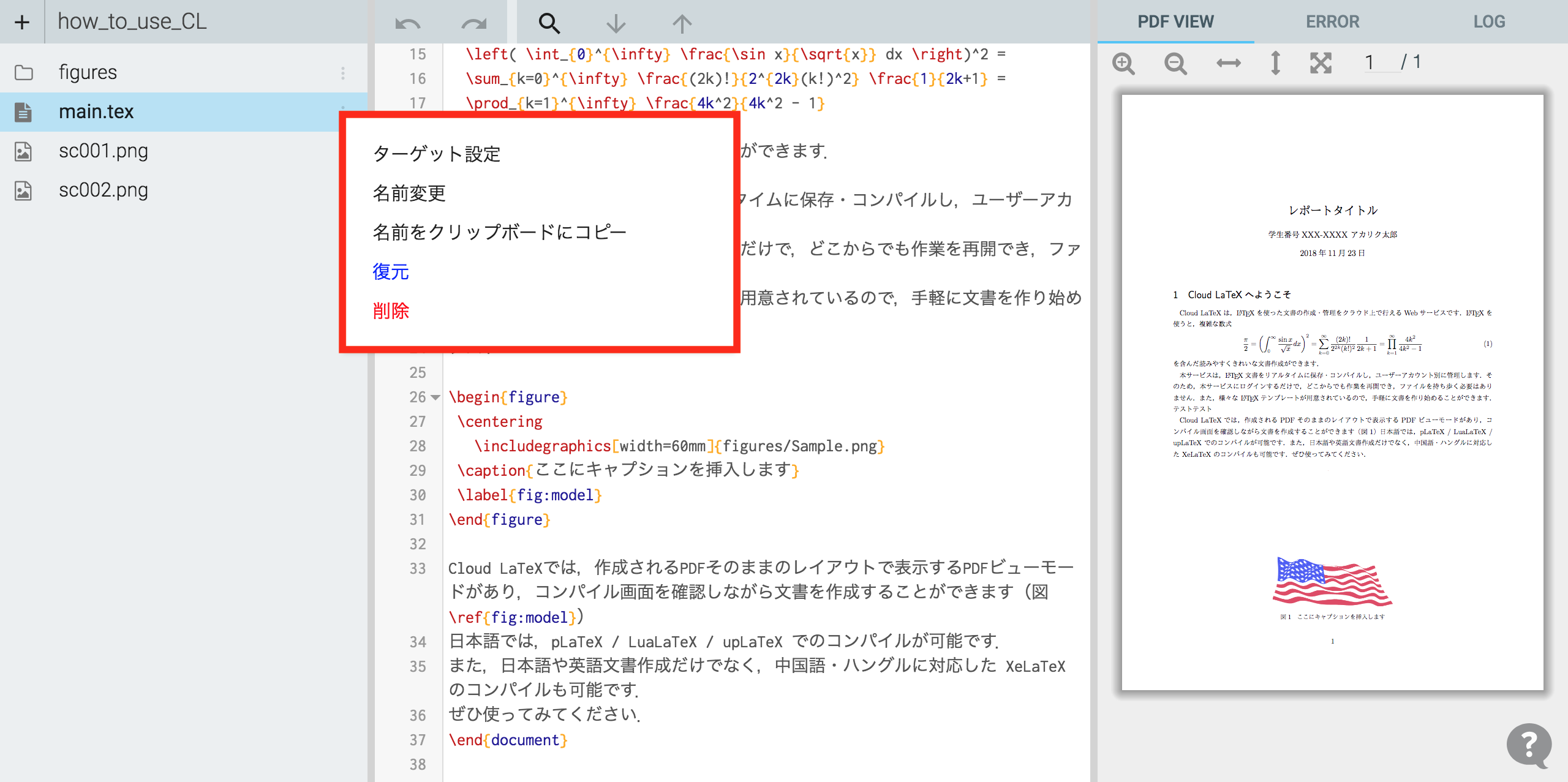
バージョンは「プレビュー画面」上にある「保存」ボタンで状態を保存した時に区切られます.それぞれのバージョンは日時で表現されるので,復元したいバージョンを日時の左にあるチェックボックスにチェックを入れて,「復元」ボタンを押すと,その状態を復元することができます.また,サイズ右にあるアイコンを押すと,過去のバージョンをローカルにダウンロードすることもできます.
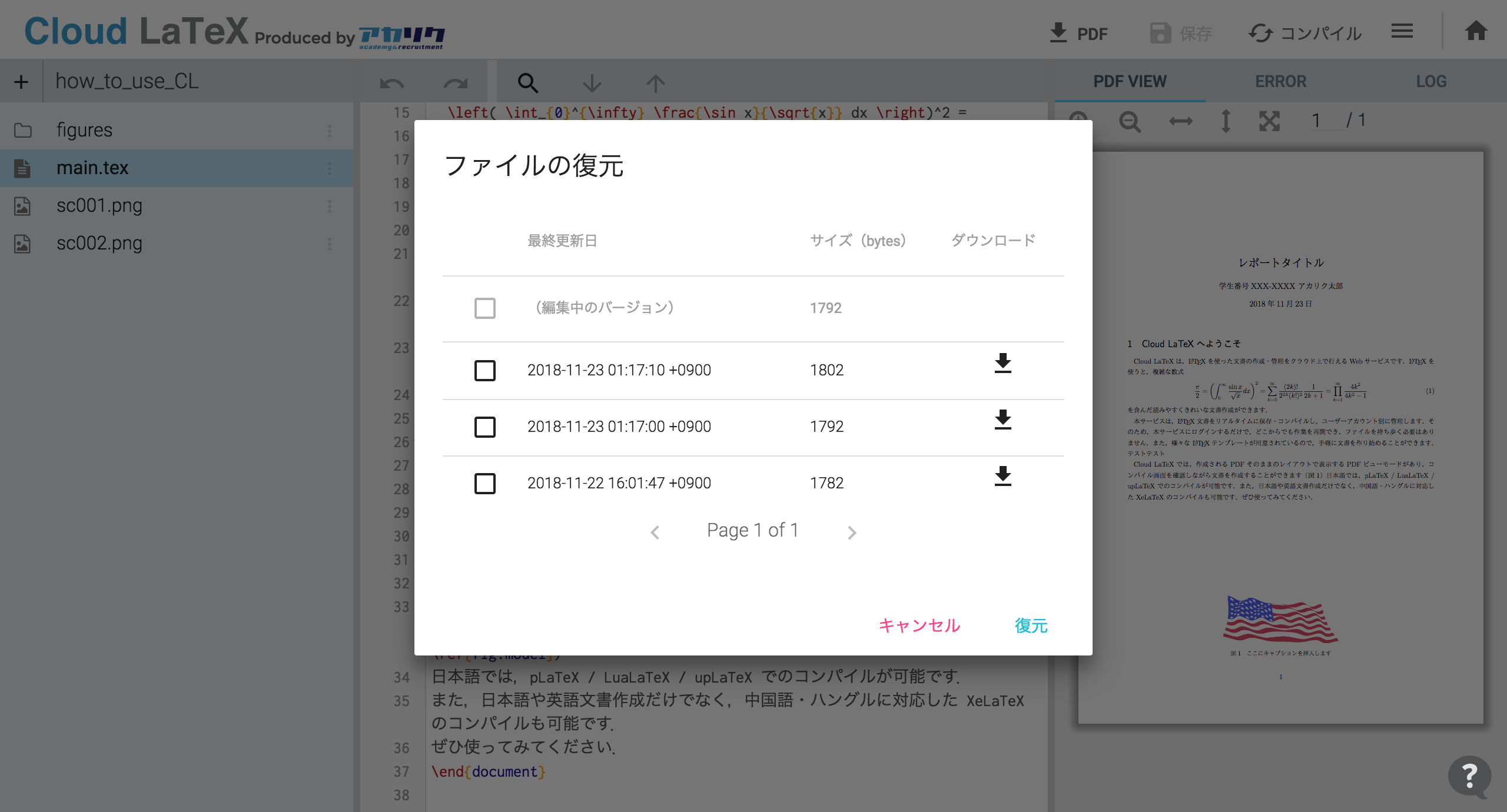
また,ドラックアンドドロップを使ってファイルをアップロードすることができます.
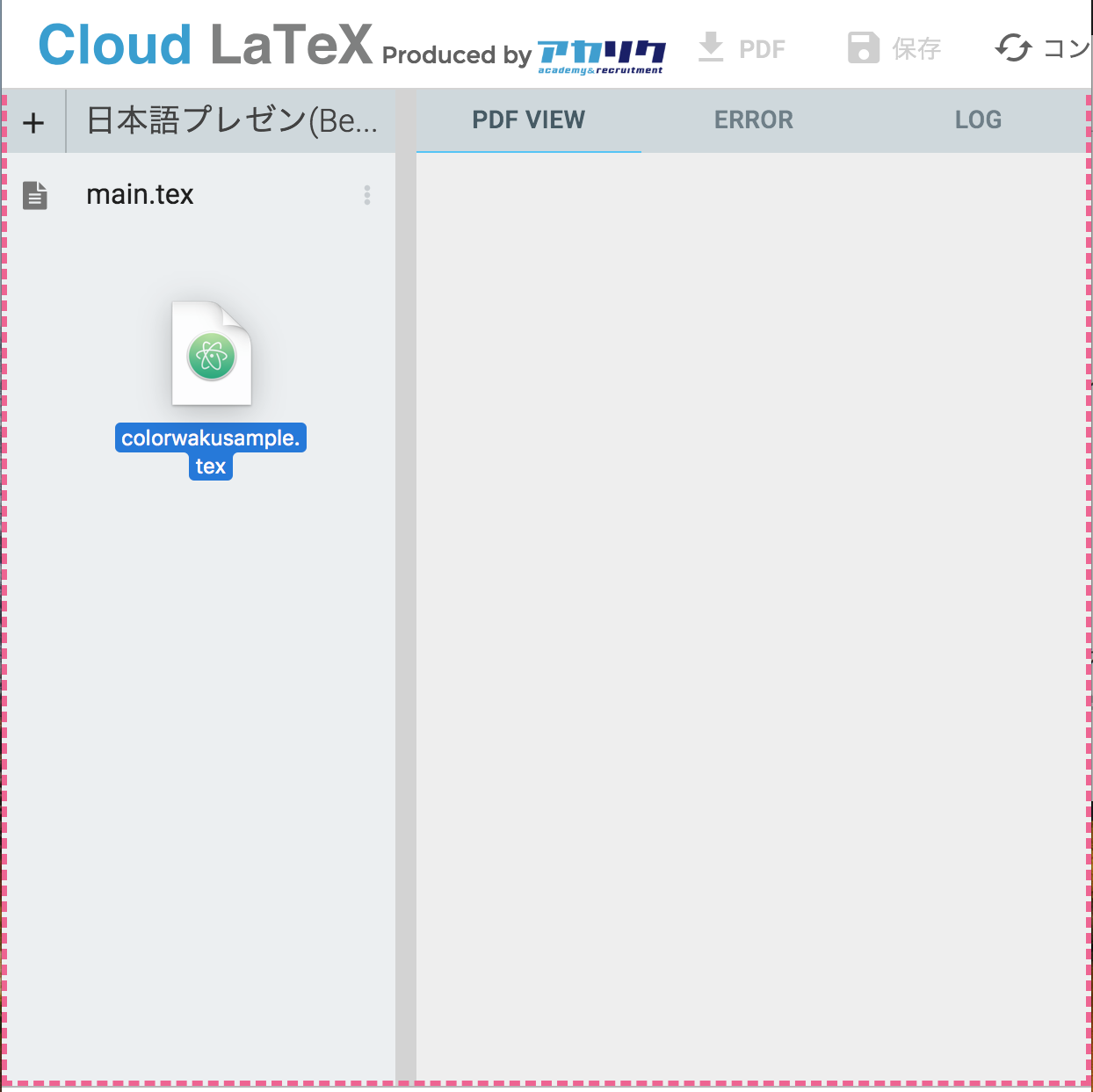
ドロップするとファイルを追加するウィンドウが表示されます.
プロジェクトの設定
「プレビュー画面」上にあるハンバーガーアイコンからプロジェクトの設定を変更することができます.
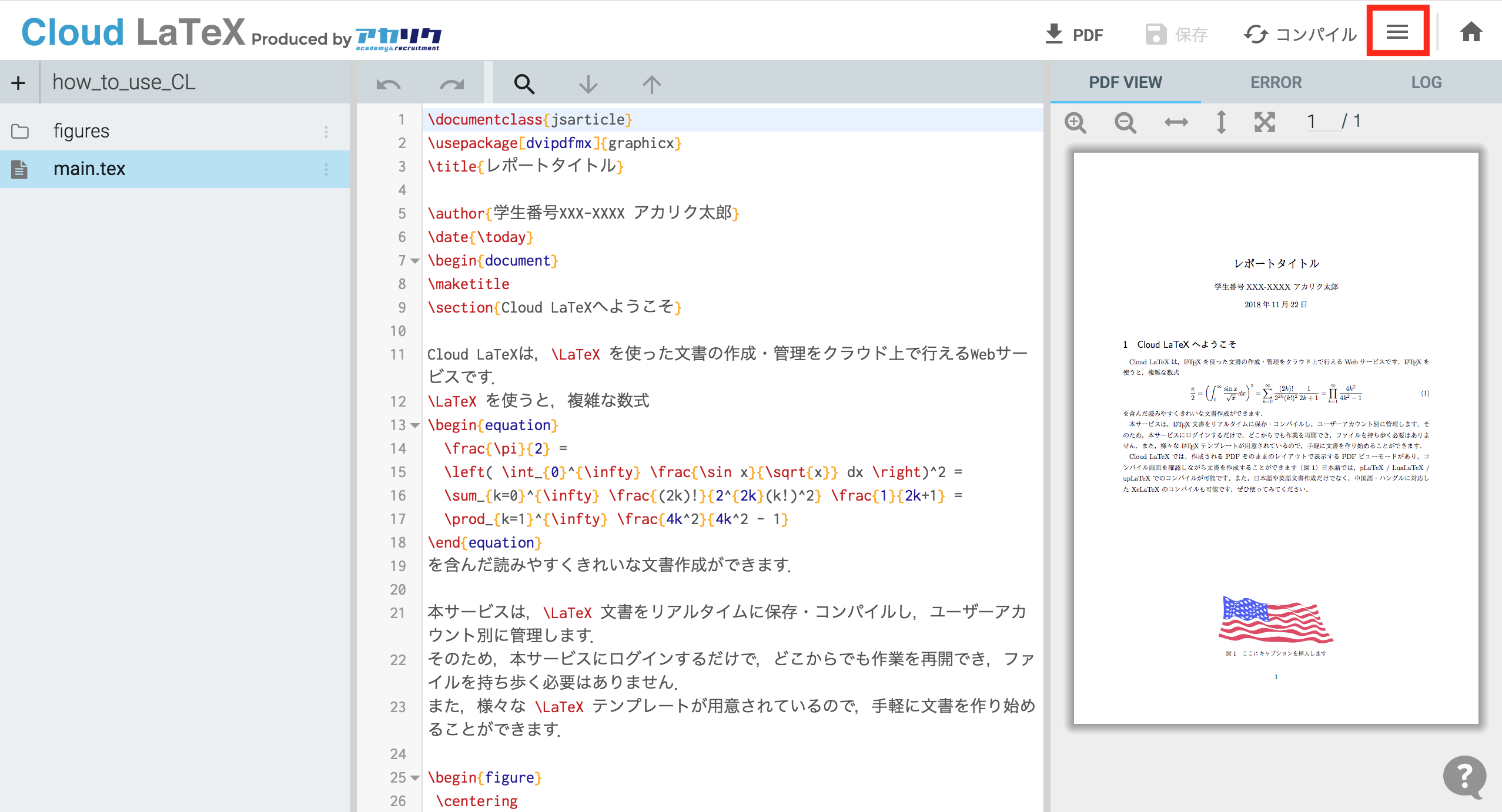
コンパイルのエンジンを platex から別のエンジンに変更することや,自動コンパイルをONからOFFにしたりすることができます.また,編集画面のエディタテーマも変更することができます.デフォルトは "cloudlatex default'' ですが,有名なカラースキームも多数用意されています.
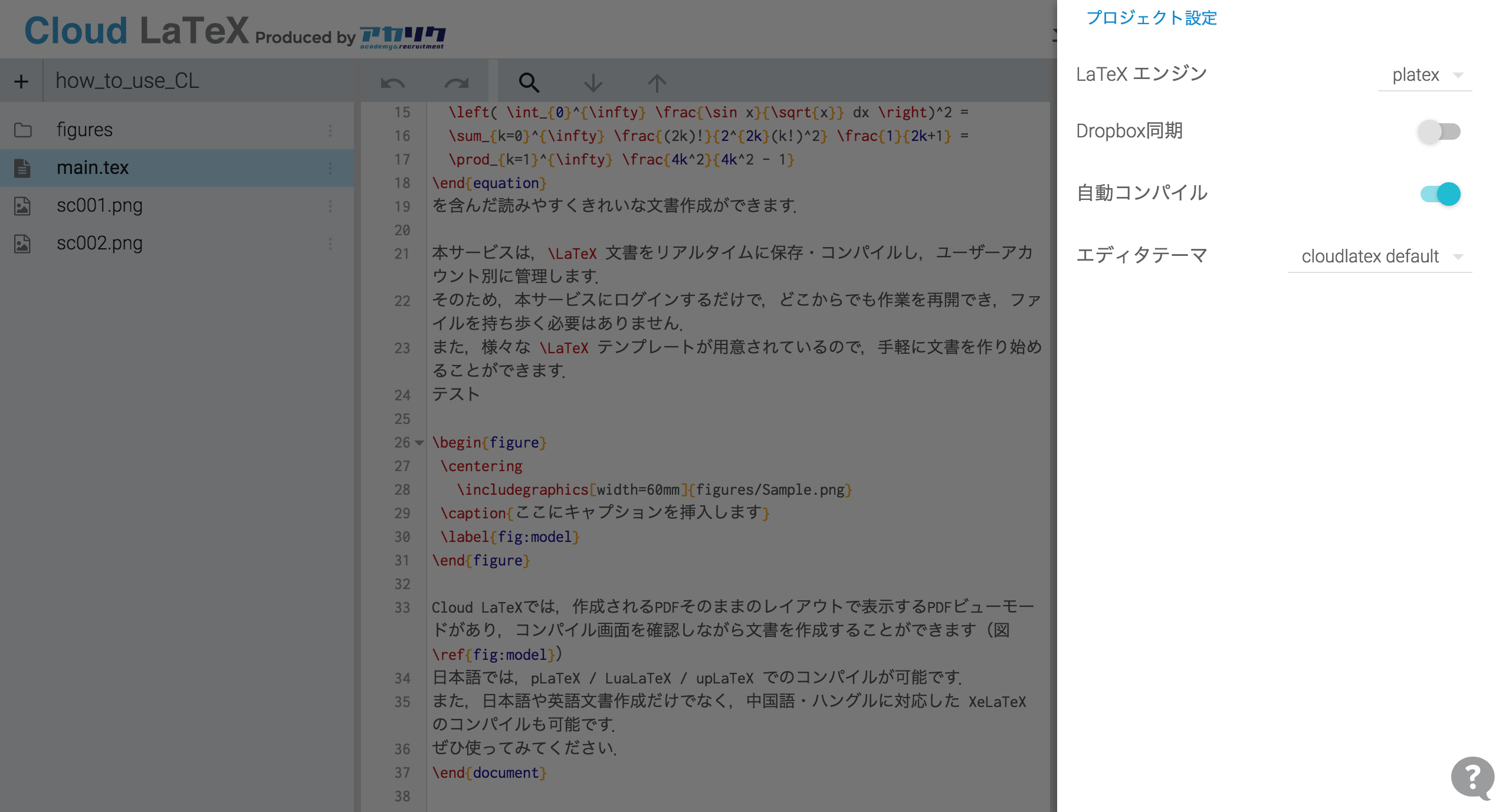
テンプレートの使い方
Cloud LaTeX にはいくつかのテンプレートプロジェクトが用意されています.テンプレートプロジェクトには学会などが用意している LaTeX のテンプレートや就職活動用の履歴書,入門用文書などが揃えられています.プロジェクト一覧の画面から「テンプレートから作成」というボタンをクリックします.
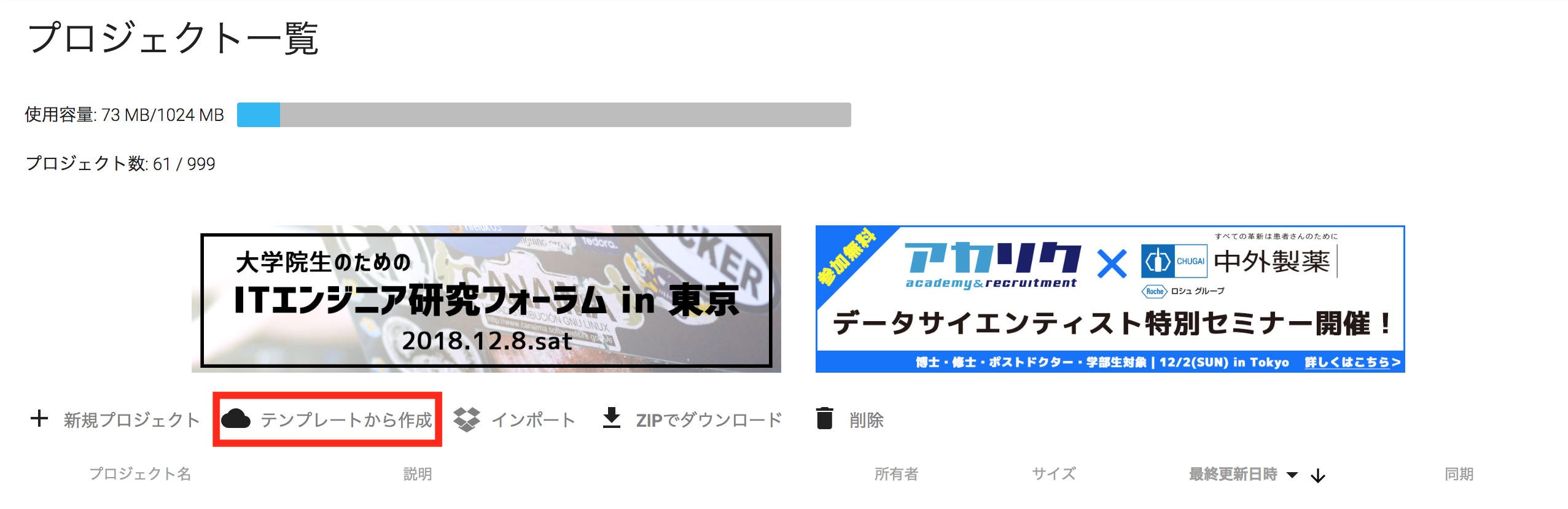
そうすると,テンプレートの一覧が表示されるので,選択して,「作成」ボタンを押すと,編集画面に移り,テンプレートから自分の文書を作成することができます.
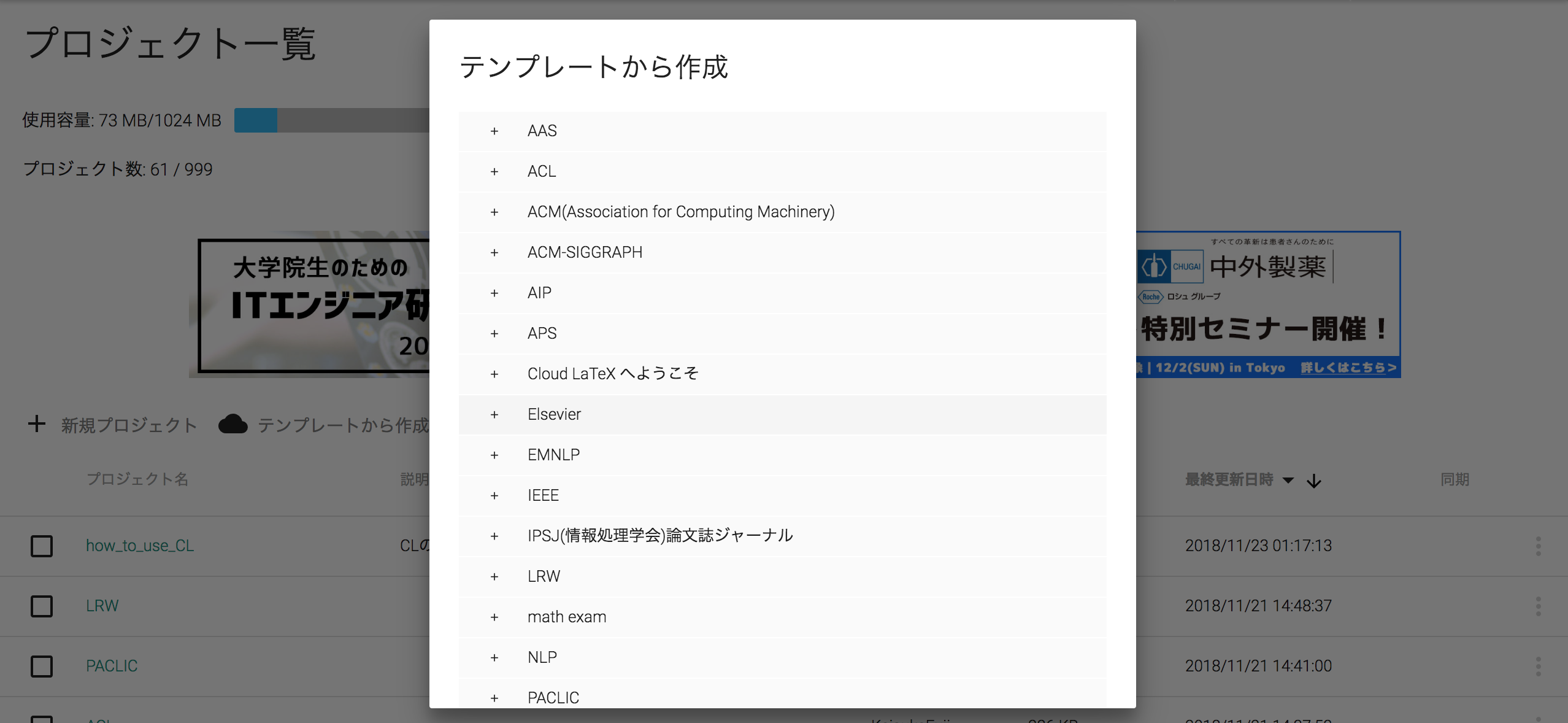
LaTeX の記法
Cloud LaTeX を使って LaTeX の記法を紹介していきます.
最後に
Cloud LaTeX の主な機能は以上になります.Cloud LaTeX はアカウント制なので,出先のPCなどでログインして編集やコンパイルをして文書を入手することができます.また,環境構築が不要なので,煩わしい環境構築などに悩まされることはありません.是非,Cloud LaTeX を使ってみてください.
